准备开始
tip:学习本教程之前务必对ros与Linux有一定的了解,不了解的用户需要先学习ros与Linux的相关知识
欢迎使用HandsFree机器人,本小节我们一步步来完成一个最基础的遥控测试的实验。
我们将介绍如何使用机器人端的工控机(或PC)对机器人进行遥控。通过这个测试,来验证工控机的Ubuntu ROS和HandsFree的开发环境是否配置正确、机器人嵌入式系统是否工作正常、机器人嵌入式系统层和PC端ROS层的通讯是否正常。
1 工控机环境配置和检查
1.1 安装ROS和HandsFree
如果购买了带工控机的HandsFree机器人套件,则系统环境都已经由官方配置完成了,请略过"安装ROS和HandsFree"这一步骤 !!!
官方安装环境:
* 系统版本: ubuntu18.04 LTS
* 用户名和密码都是: handsfree
* ROS版本: ROS melodic
如果购买的是不带工控机的机器人套餐,用户需要使用自己的工控机或者笔记本,并且配置好Ubuntu ROS和HandsFre的开发环境。可以参考HandsFree提供的相关教程:
1.2 HandsFree软件包子目录简单介绍:
- handsfree_ros_ws 保存ROS相关应用程序,包括避障,导航、建图等上位机程序。是机器人、ROS开发学习的主要目录。
- OpenRE 是机器人下位机固件程序,目前HandsFree教育系列的机器人使用的是STM32F1和F4单片机。一般研究者不需要改动机器人固件,基本上用不到这个目录的代码。
- remote_assistance 是HandsFree的远程协助程序,运行该程序,HandsFree官方团队就可以远程支援你解决问题。
1.3 使用准备:
- 请确保用户目录下的".bashrc"文件参数HANDSFREE_ROBOT_MODEL参数是你正在使用的机器人型号
进入home目录,打开.bashrc配置文件
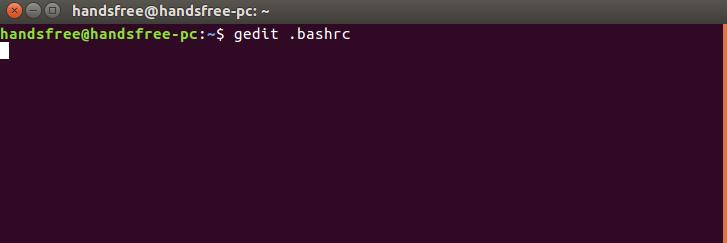
找到HANDSFREE_ROBOT_MODEL,修改自己所使用的机器人型号

2 启动机器人
2.1 准备开始
- 确保机器人线路都连接正确,比如底盘的USB通讯接口连接到主机,激光雷达、摄像头等传感器已经接好。
- 连接无误后,我们将显示器和鼠标键盘等设备接入工控机上。
- 我们打开电源开关,会听到一声蜂鸣器鸣叫声。
- 打开工控机的电源开关,然后显示器就会出现官方配置好的系统。
2.2 启动机器人驱动节点
在工控机上打开一个终端,并运行:
roslaunch handsfree_hw handsfree_hw.launch
正常情况下,会显示: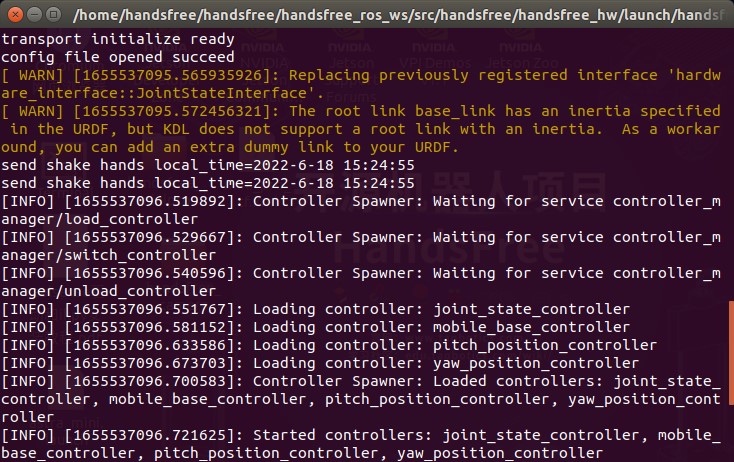
该条命令打开了机器人驱动节点,该节点的作用是完成PC与机器人底层的通讯和相关指令与数据传输。当这一步没有问题时,说明硬件方面正常,可以进行下一步了。
2.3 打开控制节点
打开一个新的终端,并运行:
roslaunch handsfree_teleop keyboard_teleop.launch
正常情况下,会显示:
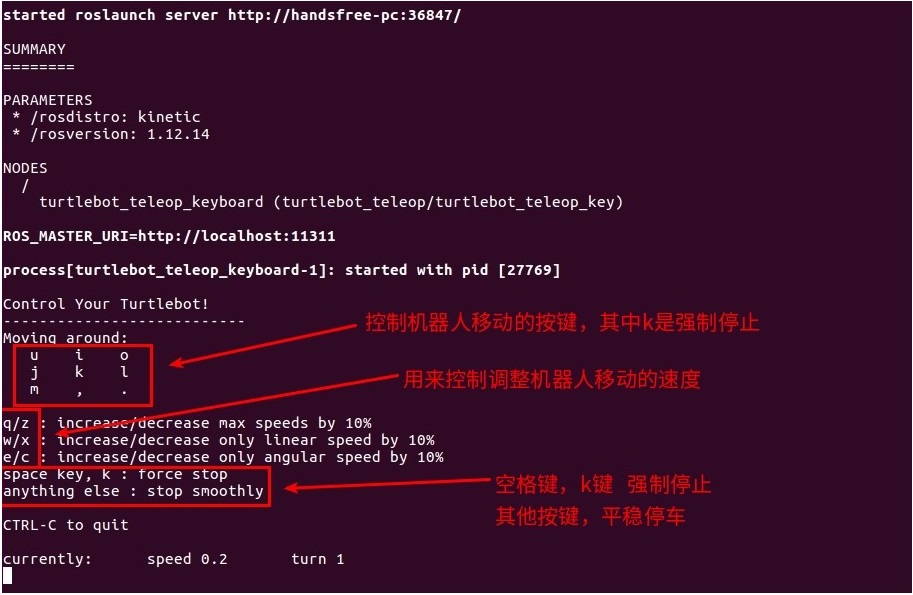
该条命令打开键盘控制节点,按照终端中的提示,我们就可以利用键盘控制机器人运动。
- 把鼠标的光标点在控制节点的终端里。
- 控制前,确保机器人的急停开关被打开,否则会出现控制无效果的现象。
- 按下键盘"i"键,机器人前进,"j"键旋转等等。详细参考终端的操作提示。
如果一切正常的话,就可以用键盘控制移动底盘运动了,说明移动底盘的软硬件没有问题。