ready to start
Welcome to the HandsFree robot. In this section, we will complete a basic remote control test experiment step by step.
We will introduce how to use the industrial computer (or PC) on the robot side to remotely control the robot. Through this test, it is verified whether the Ubuntu ROS and HandsFree development environment of the industrial computer is configured correctly, whether the embedded system of the robot is working normally, and whether the communication between the embedded system layer of the robot and the ROS layer of the PC is normal.
1 IPC environment configuration and inspection
1.1 Install ROS and HandsFree
If you purchased the HandsFree robot kit with an industrial computer, the system environment has been configured by the official, please skip the step "Installing ROS and HandsFree"! ! !
Official installation environment:
* System version: ubuntu18.04 LTS
* Username and password are both: handsfree
* ROS version: ROS melodic
If you purchase a robot package without an industrial computer, users need to use their own industrial computer or notebook, and configure the development environment of Ubuntu ROS and HandsFre. You can refer to related tutorials provided by HandsFree:
- Install the ubuntu operating system on a notebook or industrial computer
- Install the ubuntu operating system through a virtual machine on windows
- Configure ROS and HandsFree development environment
1.2 A brief introduction to the subdirectory of the HandsFree software package:
- handsfree_ros_ws saves ROS-related applications, including host computer programs such as obstacle avoidance, navigation, and mapping. It is the main directory for robot and ROS development and learning.
- OpenRE is the firmware program of the lower computer of the robot. Currently, the robots of the HandsFree education series use STM32F1 and F4 microcontrollers. Generally, researchers do not need to change the robot firmware, and basically do not use the code in this directory.
- remote_assistance is HandsFree's remote assistance program, run this program, HandsFree official team can remotely support you to solve problems.
1.3 Preparation for use:
- Please make sure that the parameter HANDSFREE_ROBOT_MODEL in the ".bashrc" file in the user directory is the model of the robot you are using
Enter the home directory and open the .bashrc configuration file
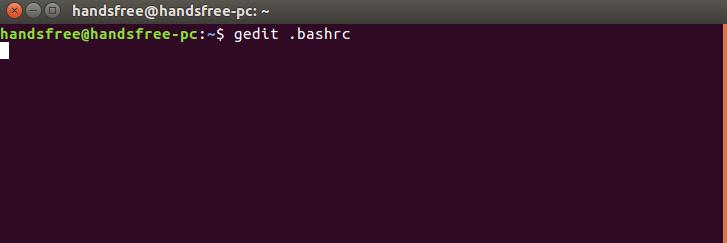
Find HANDSFREE_ROBOT_MODEL and modify the robot model you are using

Before learning this tutorial, you must have a certain understanding of ros and Linux. Users who do not understand need to learn the relevant knowledge of ros and Linux first
2 Start the robot
2.1 Ready to start
- Make sure that the robot lines are connected correctly. For example, the USB communication interface of the chassis is connected to the host computer, and sensors such as lidar and camera are connected.
- After the connection is correct, we connect the display, mouse and keyboard and other equipment to the industrial computer.
- When we turn on the power switch, we will hear a buzzer sound.
- Turn on the power switch of the industrial computer, and then the official configured system will appear on the display.
2.2 Start the robot driver node
Open a terminal on the IPC and run:
roslaunch handsfree_hw handsfree_hw.launch
Normally, it will display:

This command opens the robot driver node, which is used to complete the communication between the PC and the bottom layer of the robot and the transmission of related instructions and data. When there is no problem in this step, it means that the hardware is normal and you can proceed to the next step.
2.3 Open the control node
Open a new terminal and run:
roslaunch handsfree_teleop keyboard_teleop.launch
Normally, it will display:
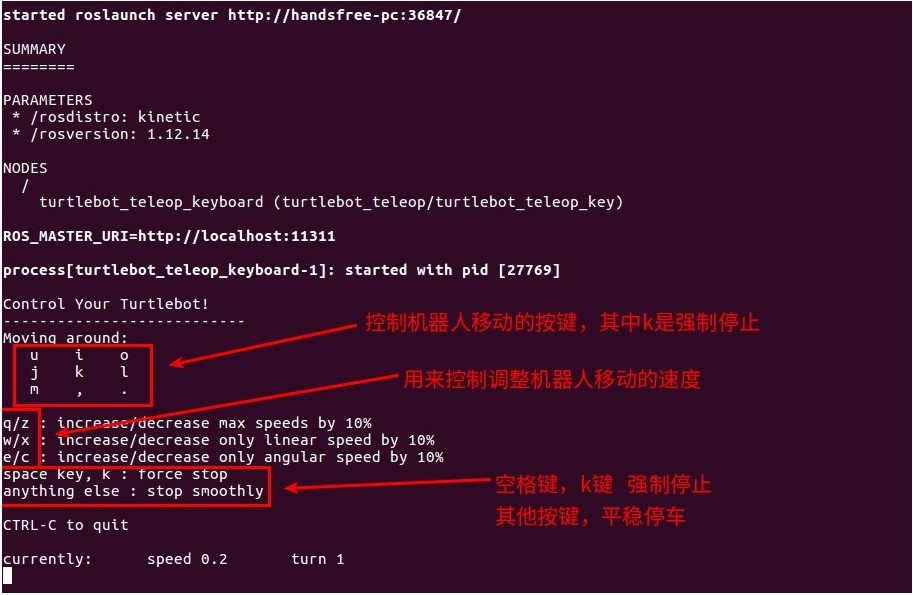
This command opens the keyboard control node, and according to the prompts in the terminal, we can use the keyboard to control the movement of the robot.
- Put the cursor of the mouse in the terminal of the control node.
- Before controlling, make sure that the emergency stop switch of the robot is turned on, otherwise the control will have no effect.
- Press the "i" key on the keyboard, the robot moves forward, the "j" key rotates and so on. For details, refer to the operation tips of the terminal.
If everything is normal, you can use the keyboard to control the movement of the mobile chassis, which means that there is no problem with the software and hardware of the mobile chassis.