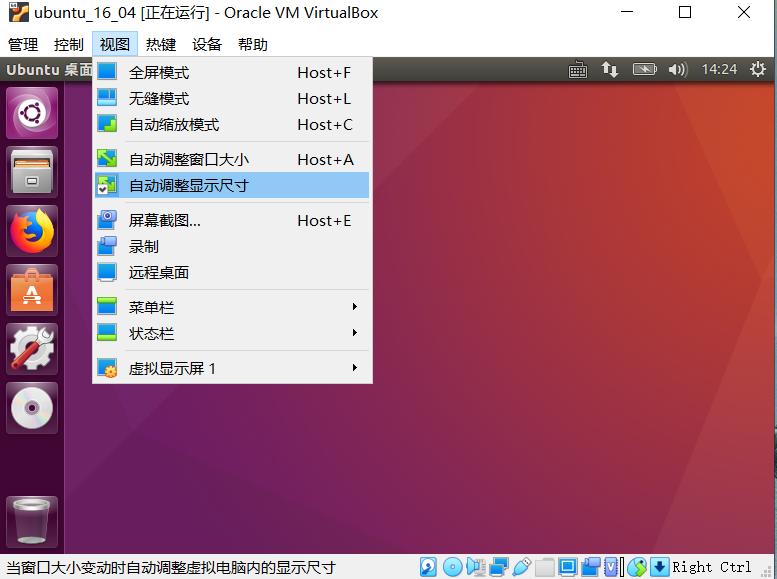Windows下使用虚拟机安装Ubuntu
ROS机器人软件是运行在Ubuntu操作系统上,对于很多新手开发者,可能还没有接触过Ubuntu操作系统,可以先在Windows上安装虚拟机的方式体验一下Ubuntu。 本节教程使用的是: Windows10 + VirtualBox虚拟机的方式安装Ubuntu。也适用于Windows7和Windows8。
1 相关介绍
Ubuntu
Ubuntu(乌班图)是一个以桌面应用为主的Linux操作系统 ,是Linux发行版中的一种。Linux有许多发行版本,比如Debian,center,redhat等都是比较流行的,他们的关系好比linux是人类:ubuntu、Debian,center,redhat则是不同肤色的人。这里我们将使用16.04版本的Ubunut。
Linux发行版
Linux 发行版(英语:Linux distribution,也被叫做GNU/Linux 发行版),为一般用户预先集成好的Linux操作系统及各种应用软件。一般用户不需要重新编译,在直接安装之后,只需要小幅度更改设置就可以使用,通常以软件包管理系统来进行应用软件的管理。Linux发行版通常包含了包括桌面环境、办公包、媒体播放器、数据库等应用软件。这些操作系统通常由Linux内核、以及来自GNU计划的大量的函数库,和基于X Window的图形界面。
虚拟机
虚拟机(Virtual Machine)指通过软件模拟的具有完整硬件系统功能的、运行在一个完全隔离环境中的完整计算机系统。在实体计算机中能够完成的工作在虚拟机中都能够实现。常用的虚拟机软件有VirtualBox和Vmware。
2 开始准备
本安装教程以ubuntu16系统环境为例,请根据个人需要自行修改安装
下载 Oracle VM VirtualBox 主程序
前往Oracle VM VirtualBox官网下载 (网址:https://www.virtualbox.org/)
选择左侧的
Downloads,页面跳转后选择你的平台,我们以windows10为例,所以选择
Windows hosts
说明:Oracle VM VirtualBox是一款开源虚拟机软件,虚拟机软件可以在计算机平台和终端用户之间建立一种环境,而终端用户则是基于这个软件所建立的环境来操作软件。在计算机科学中,虚拟机是指可以像真实机器一样运行程序的计算机的软件实现
下载 Oracle VM VirtualBox 拓展包
还是在Oracle VM VirtualBox官网的Downloads页面,就在主程序的下面
选择
All supported platforms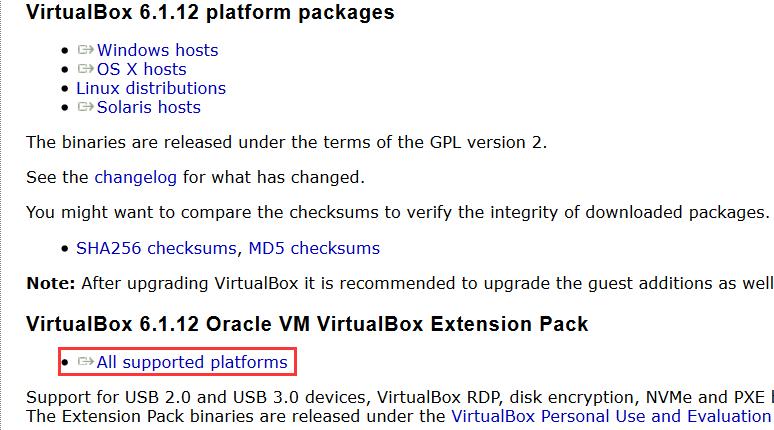
说明:VirtualBox Extension Pack 提供对USB2.0、USB3.0、NVMe等的支持。因此,对于提升VirtualBox的性能很有帮助。
下载Virtualbox GuestAdditions拓展的镜像文件(这个似乎在下载Oracle VM VirtualBox 主程序时已经被下载了,如果没有则需要手动下载)
Virtualbox GuestAdditions下载连接:http://download.virtualbox.org/virtualbox/6.1.4/
选择
VBoxGuestAdditions_6.1.4.ios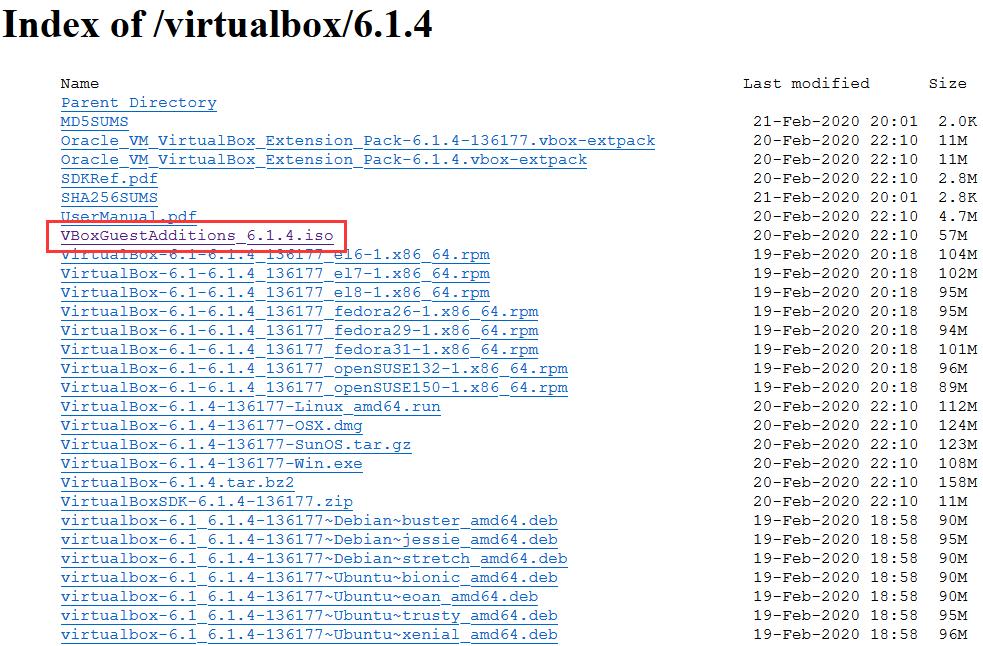
说明:这个文件是为了提高用户体验的,比如:分辨率的提升、本地电脑和虚拟电脑的文件共享、剪切板的共享等
下载Ubuntu16.04.6的镜像
这里我们通过清华大学开源软件镜像站(网址:https://mirrors.tuna.tsinghua.edu.cn/)
下滑后选择
ubuntu-releases
选择目录的为
16.04/,在里面找到16.04.6版本的镜像
到了这里,我们下载了这些内容,如图所示
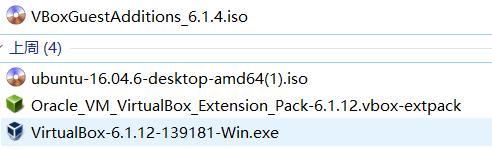
3 安装虚拟机
双击打开你下载的VitualBox.exe,本次我们使用的是
VitualBox-6.1.12-139181-Win.exe

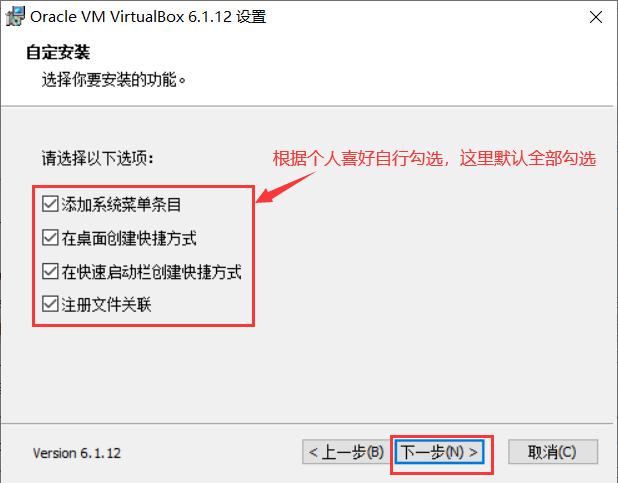
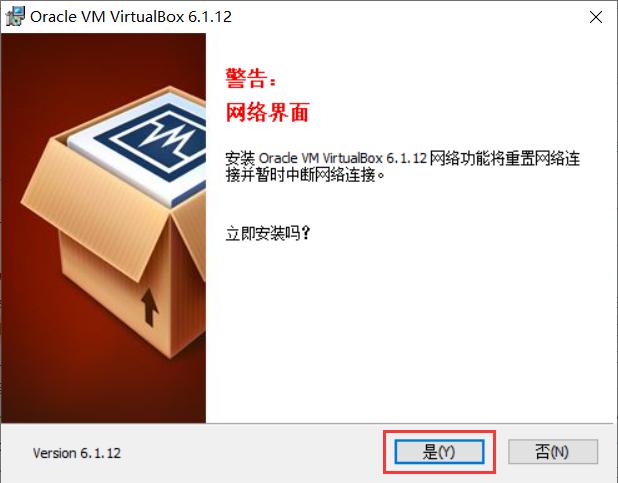


运行 VirtualBox,界面如下,这是之前一个已经创建好的虚拟机

安装Oracle_VM_VirtualBox_Extension_pack
依次点击
管理、全局设定、扩展、添加图标、选中下载好的VirualBox拓展包、点击打开
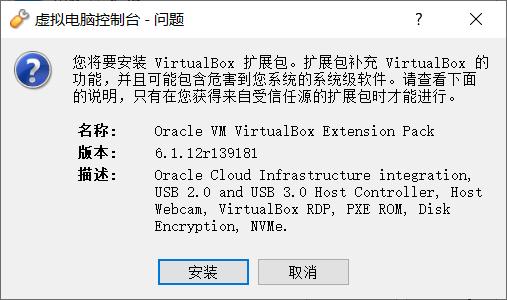
这里要将这个许可阅拉到最后,才可以点击按钮
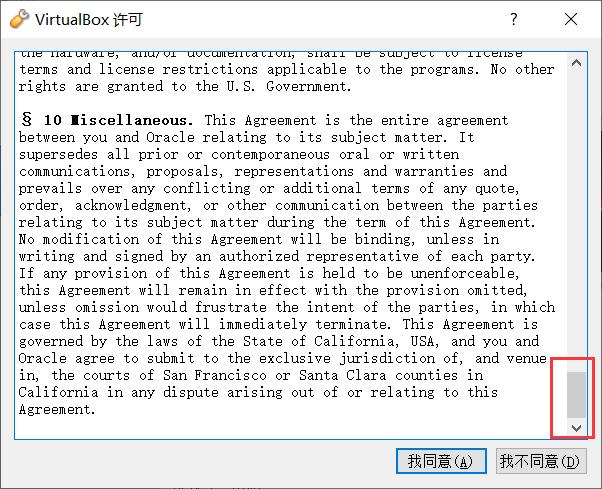

当安装成功后会提示你已安装成功,同时拓展包下面还会多出一条信息。
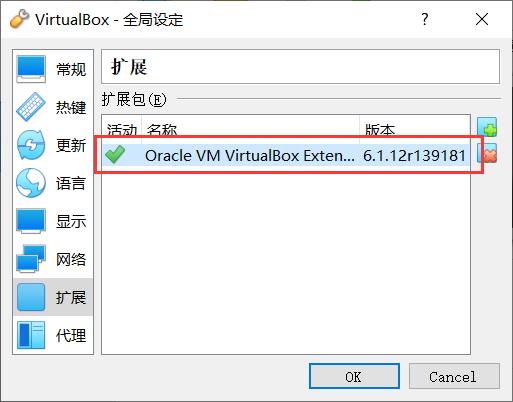
4 创建虚拟机(虚拟电脑)
点击新建,根据需要设置分别设置名称、文件夹、类型、版本 ,然后进入下一步
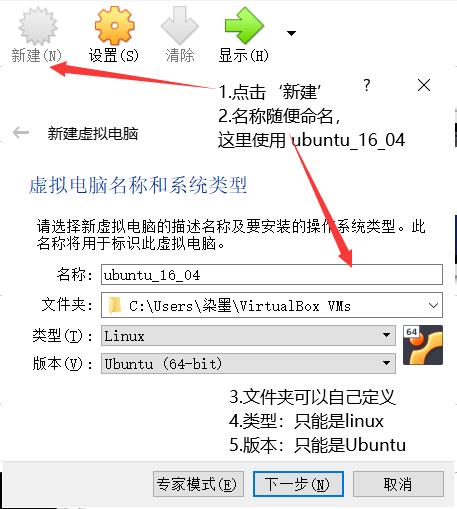
分配内存:将本机的内存分配给虚拟机。当虚拟机运行时,你分配的内存将全部被虚拟机占用。
根据建议,我们直接下一步,当然你也可以根据自身的喜好来调整分配的内存,或者在使用之后,感觉不满意后在进行调整。
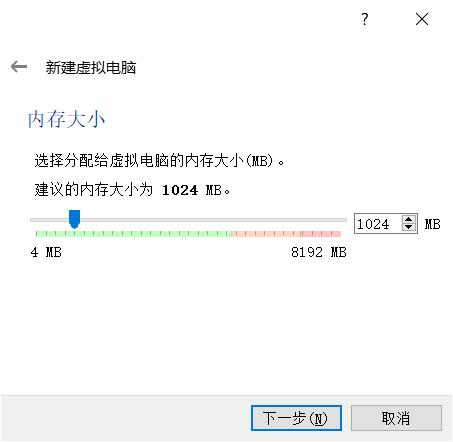
虚拟硬盘:虚拟硬盘就是用内存中虚拟出一个或者多个磁盘的技术。和虚拟内存一样,内存的速度要比硬盘快得多,利用这一点,在内存中虚拟出一个或多个硬盘就可以加快磁盘的数据交换速度,从而提高的运行速度。
选择现在创建虚拟硬盘,然后点击创建
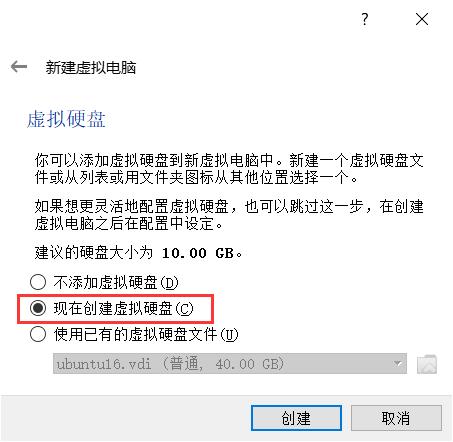
选择VDI(VirtualBox 磁盘映像),然后点击下一步
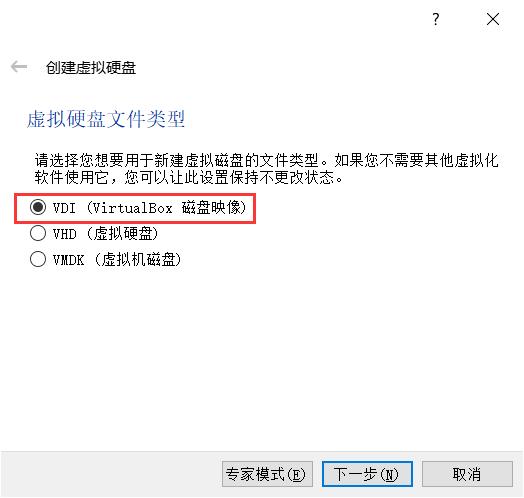
关于动态分配和固定大小都是可以选择的,本次选择固定大小,点击下一步
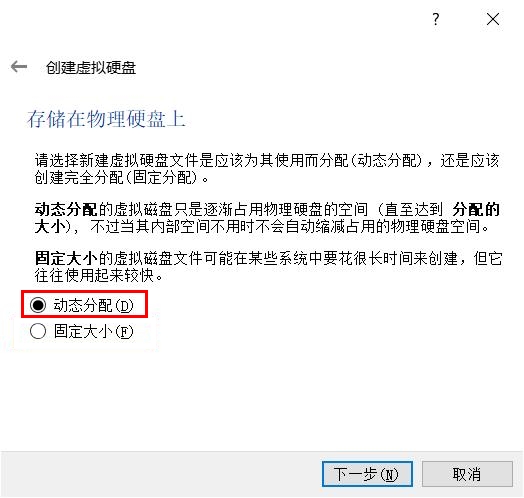
默认的大小是10.00GB,建议调成30GB以上的,以方便将来安装更多的软件
然后点击创建

等待创建虚拟硬盘
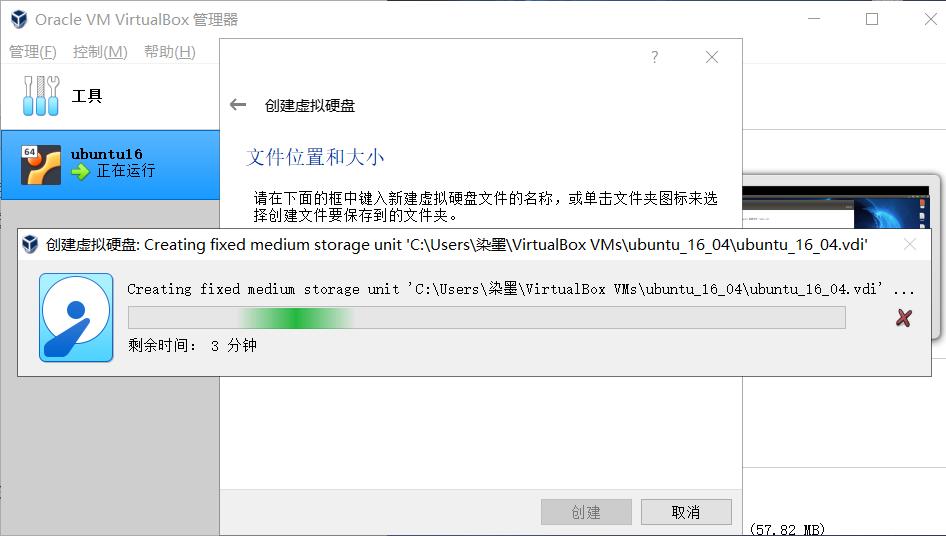
5 在虚拟机上安装Ubuntu
创建完成后,将创建好的虚拟电脑选中,如下图
为了方便之后的使用,我们需要点击设置,来完善它
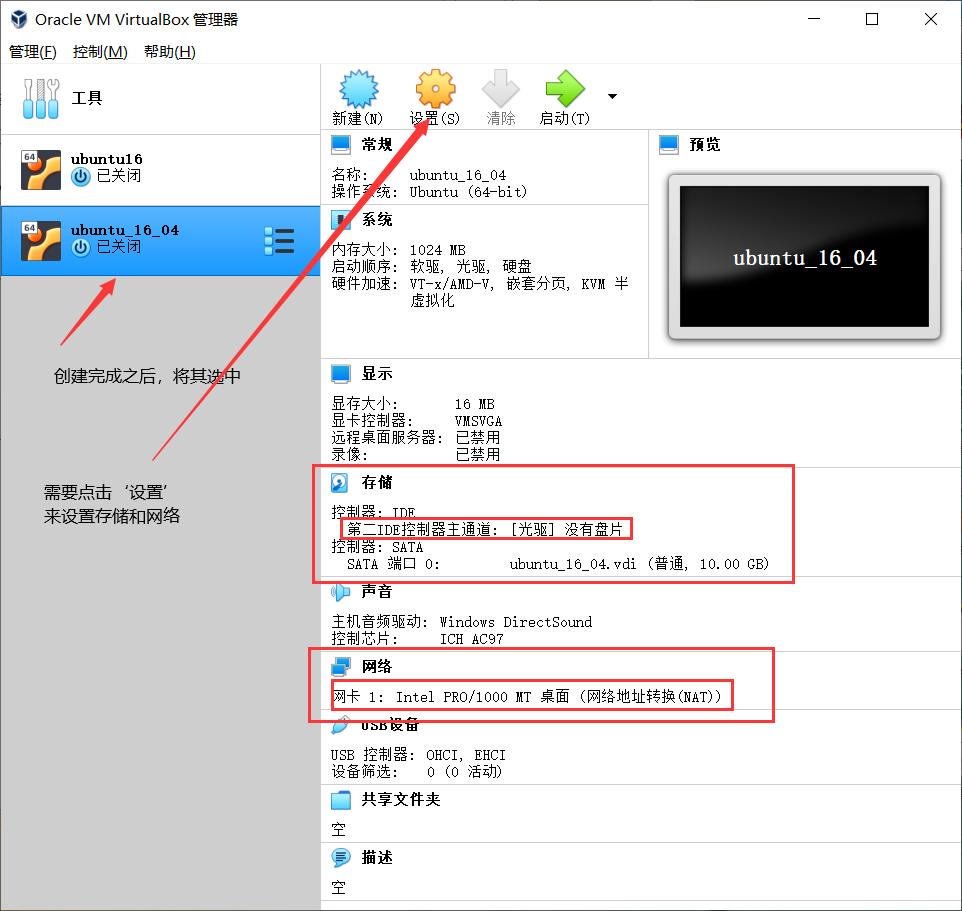
进入设置界面

在网络中设置连接方式为:桥接网卡,界面名称为:Qualcomm Atheros AR956x...点击ok按钮,这样虚拟机的网速将会更快。

点击启动后会打开一个窗口,提示选择启动盘,此时我们要选择之前下载好的ubuntu镜像文件
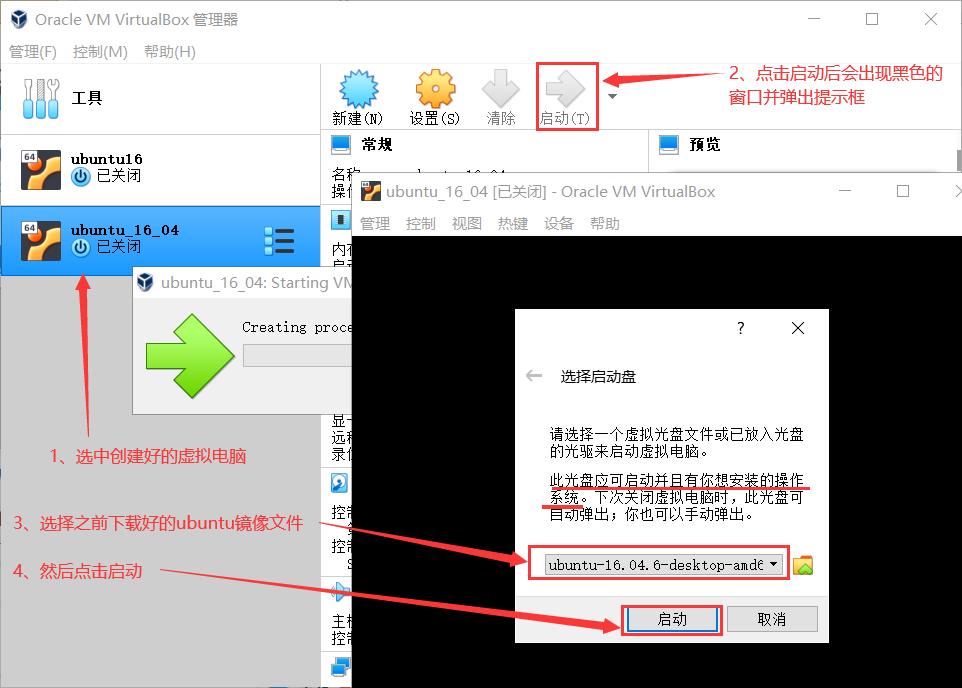
现在开始安装ubuntu16.04,建议断开网络,断开网络,断开网络,否则安装过程会很漫长。
选则语言中文(简体),点击安装Ubuntu按钮
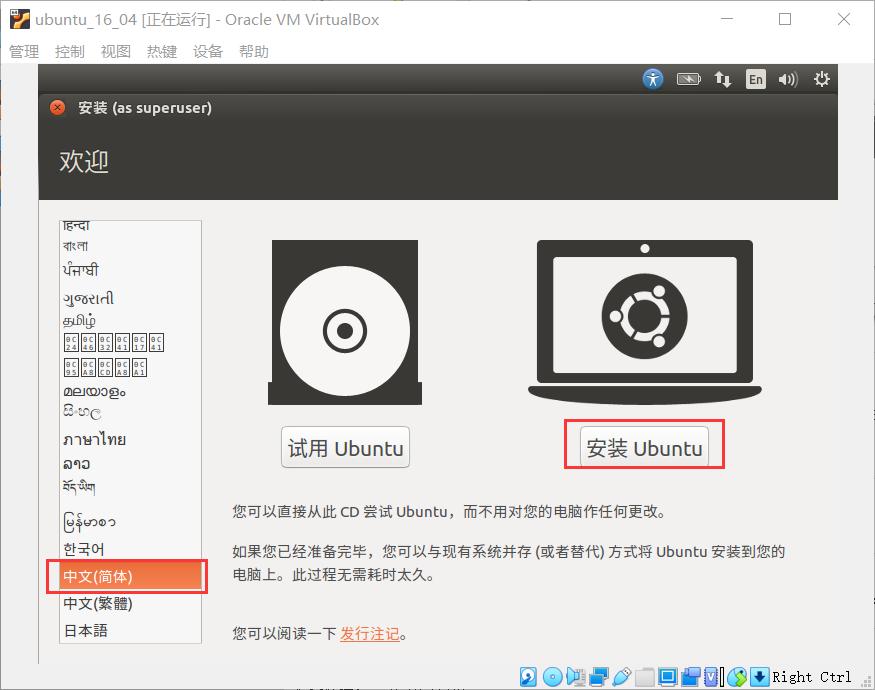
不要选中其他选项,点击继续按钮(如果误点后,再次点击可以取消)
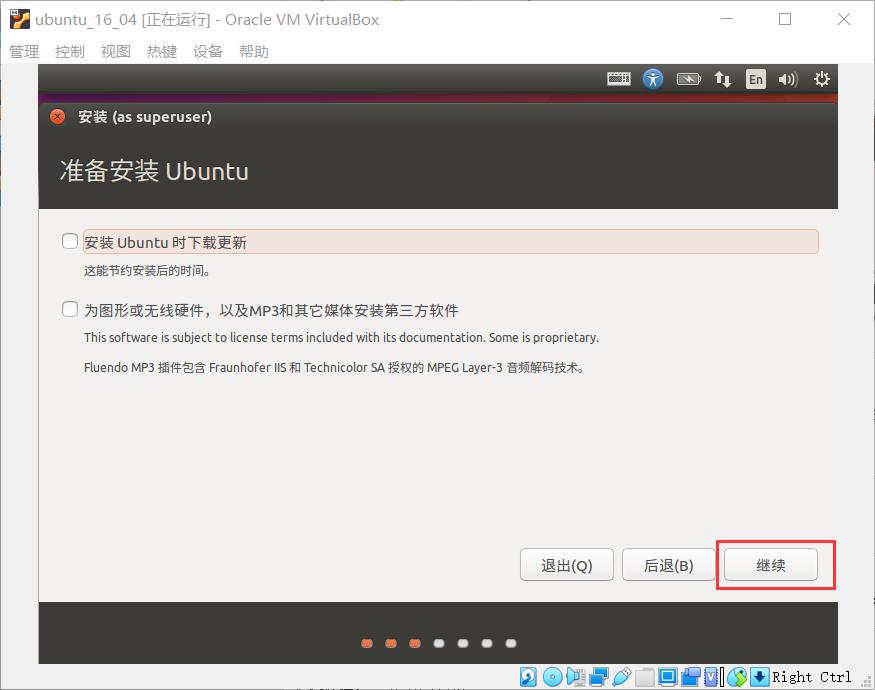
勾选最后一个其他选项,然后点击继续按钮

这一步可能会出现,界面显示不全的问题,按住 alt+鼠标左键 将其拖拽到合适位置
点击新建分区表,出现提示后,点击继续。

选中空闲,点击左下角的+

一共要创建三个分区,如图
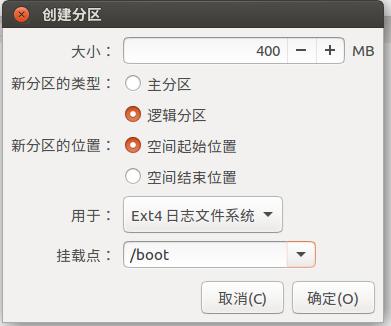
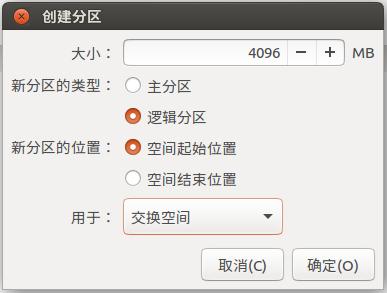

创建完成后,如下图,设置安装后启动引导的设备,然后点击现在安装按钮
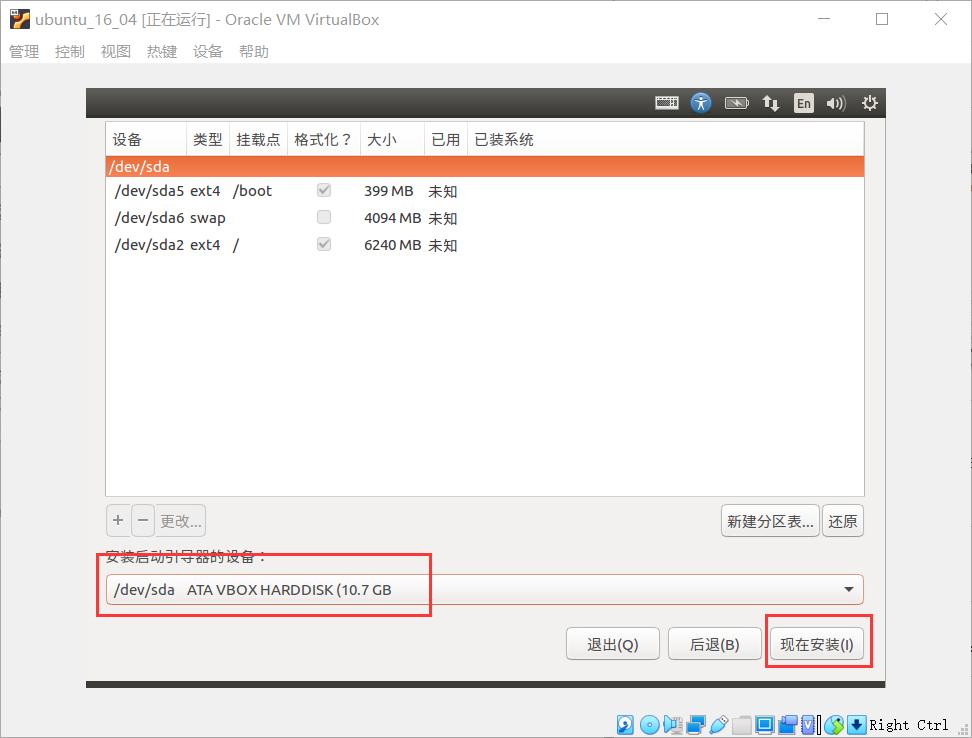
出现以下提示,点击继续按钮


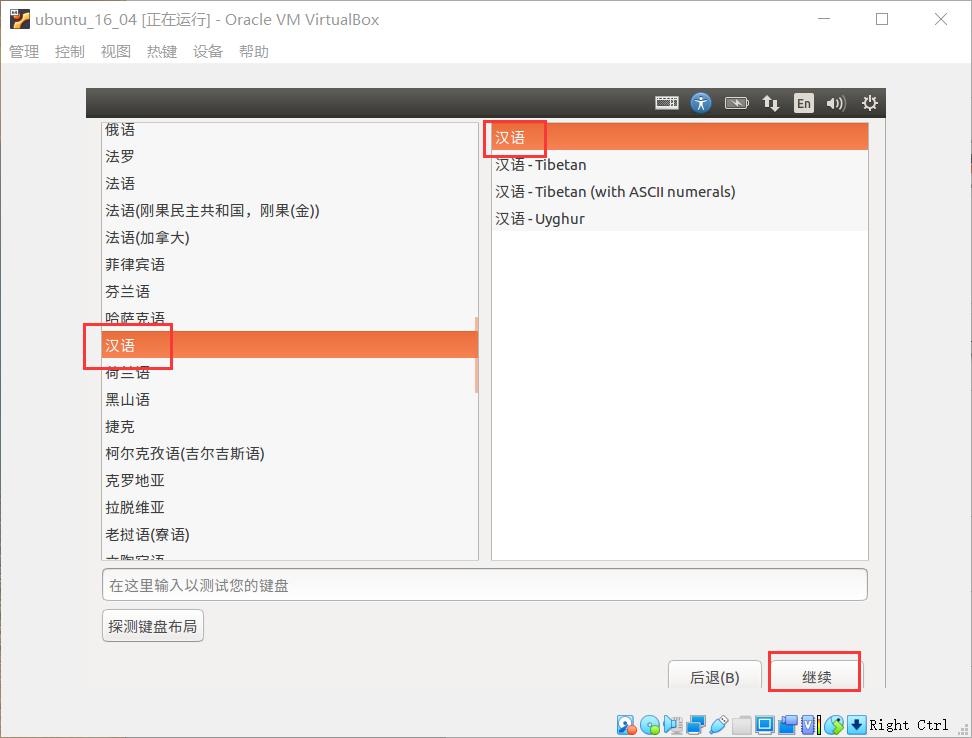
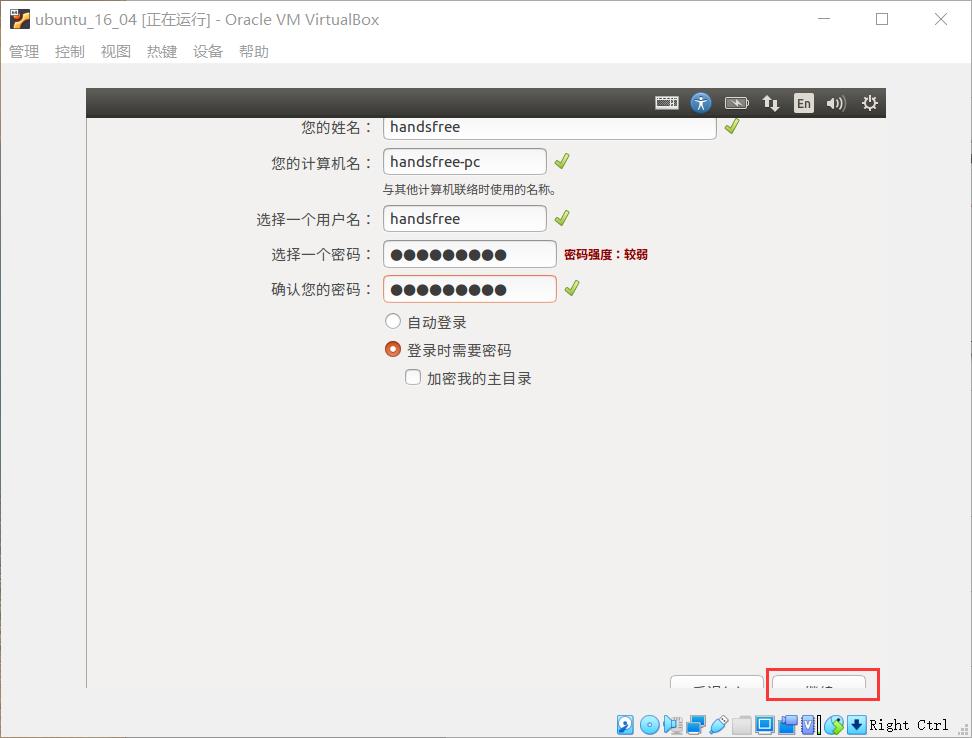
等待安装,如果安装之前不关断开网络连接,等待时间将会更长
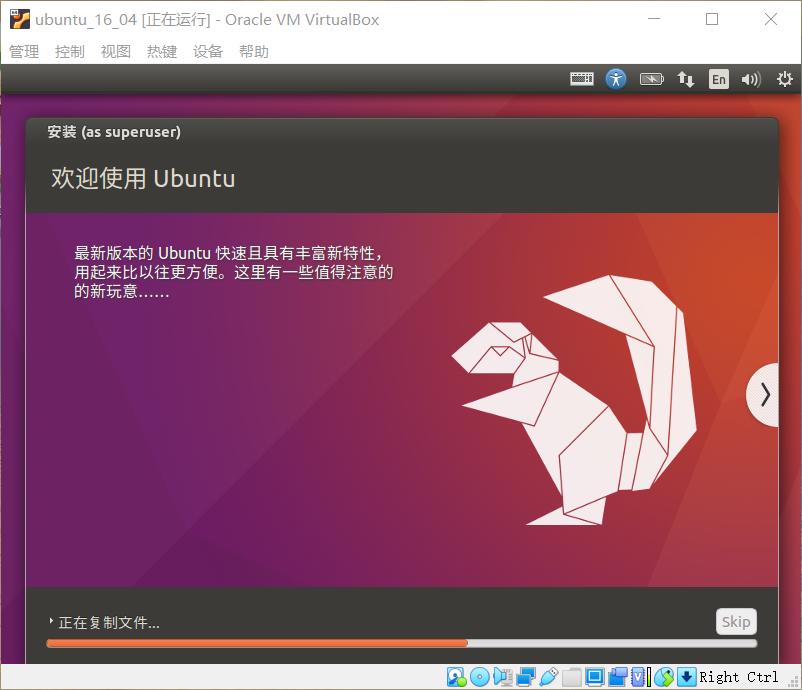
等待一大会儿,安装成功后,会提示重启

重启后,开机界面的下方有一行提示Please remove the installation medium,then press ENTERt意思是请删除安装介质,然后按回车,我们直接回车就可以了。
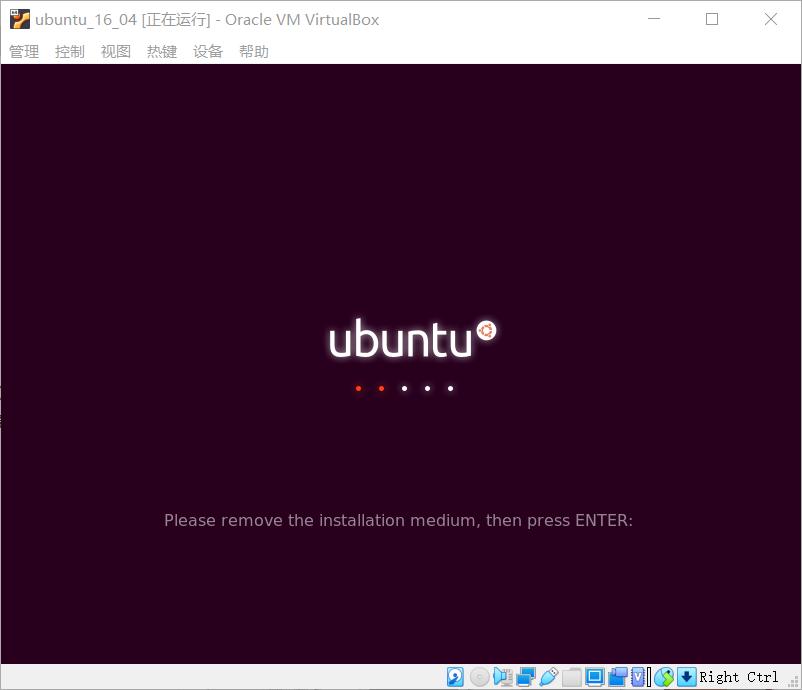
之后就会再次重启,然后输入密码进入桌面
为了方便我们使用ubuntu16.04桌面系统,将之前下载好的(或 Oracle VM VirtualBox自带的)VBoxGuestAdditions.ios文件添加到光驱中,如图
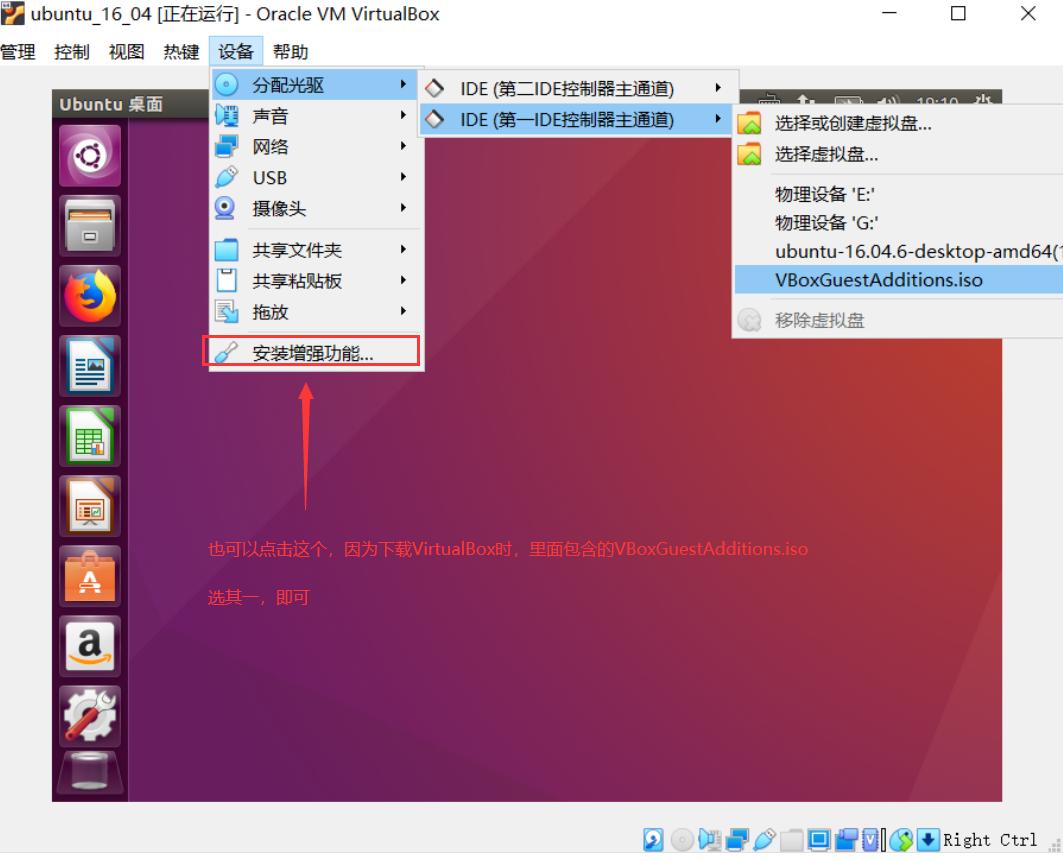
点击运行按钮
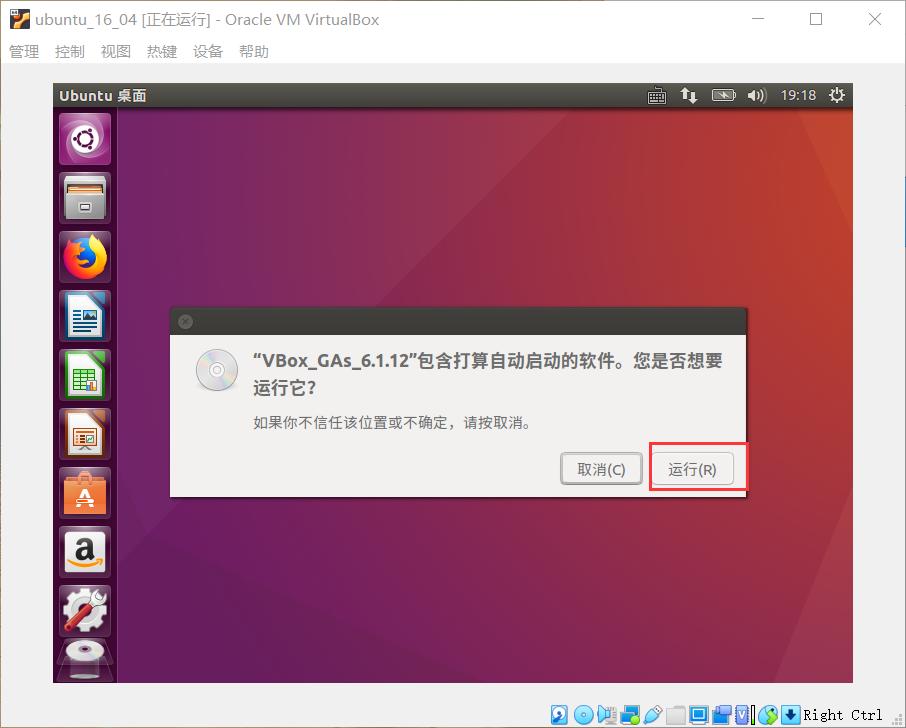
输入你的登录密码,点击授权按钮
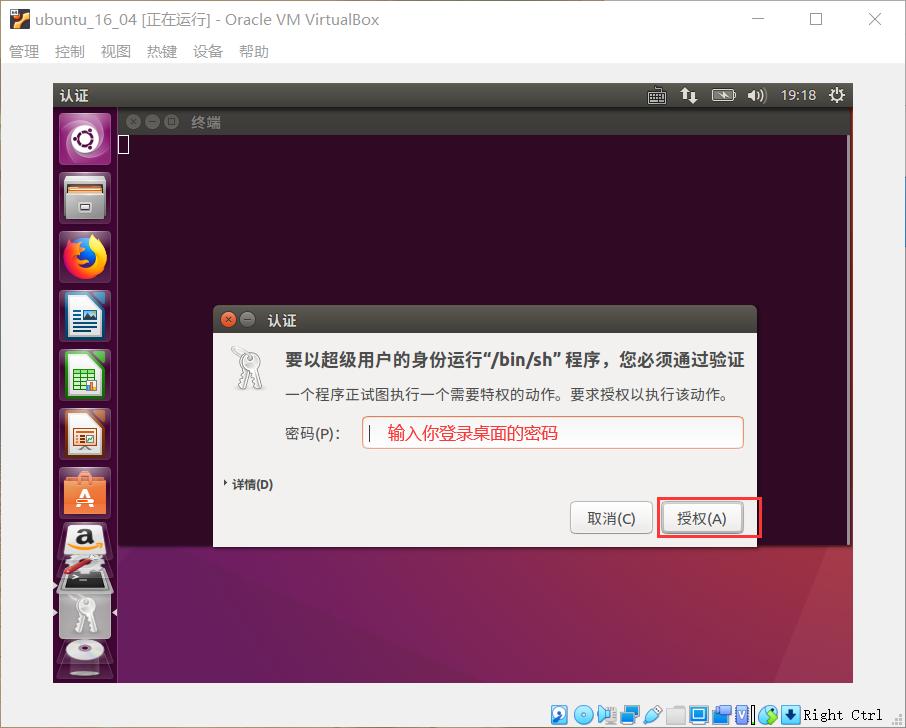
等待终端运行完成
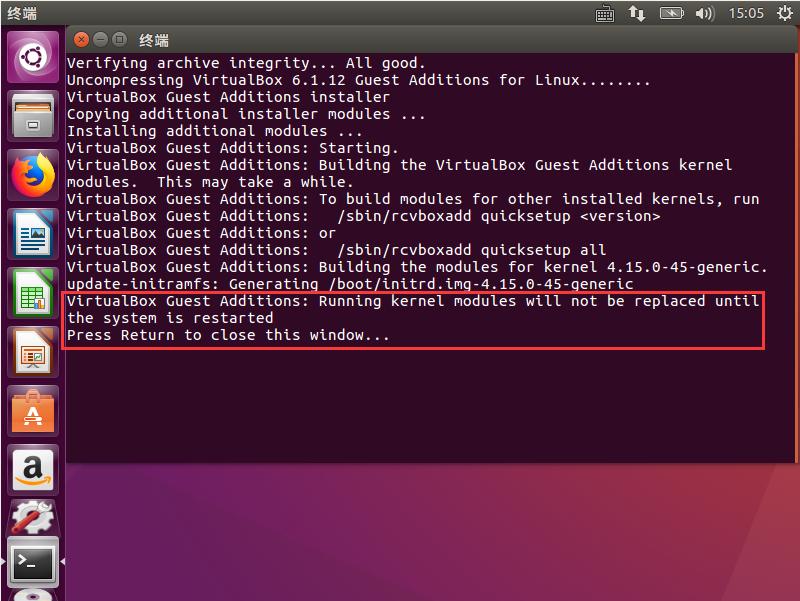
大概意思是在没有重启之前,是不会生效的,提示你按键盘的enter关掉该窗口
你可以关掉窗口后,打开一个终端ctral+alt+t,然后输入 reboot来重启
这样你就可以在视图上选择自动调整显示尺寸,这样你的桌面将变得清晰易操作