Install Ubuntu on the industrial computer
The ROS robot software runs on the Ubuntu operating system. This section introduces the installation of the Ubuntu system on the industrial computer (X86 CPU). It is also suitable for most laptops and desktops.
related introduction
Ubuntu
Ubuntu (Ubuntu) is a Linux operating system based on desktop applications, and it is one of the Linux distributions. Linux has many distributions, such as Debian, center, redhat, etc. are more popular, their relationship is like linux is human: ubuntu, Debian, center, redhat are people of different skin colors. Here we will use the 16.04 version of Ubuntu.
Industrial computer
Industrial Personal Computer (baiIPC) is an industrial control computer, which has important computer attributes and features, such as computer CPU, hard disk, memory, peripherals and interfaces, as well as operating system, control network and protocol, computing power, friendly man-machine interface. It can be simply understood as a small host.
Of course, you can also use this method to install Ubuntu 16.04 on your laptop and host. This is equivalent to reinstalling the system, which means that the system you used before will be replaced by this system, and some files on the original system will also be cleared.
Getting Start
An empty USB flash disk
We need to make a U disk launcher through a U disk, the size of the U disk should be more than 4G
Industrial computer (or notebook, desktop)
Download UltraISO (floppy disk)
we need to use this software to make U disk launcher
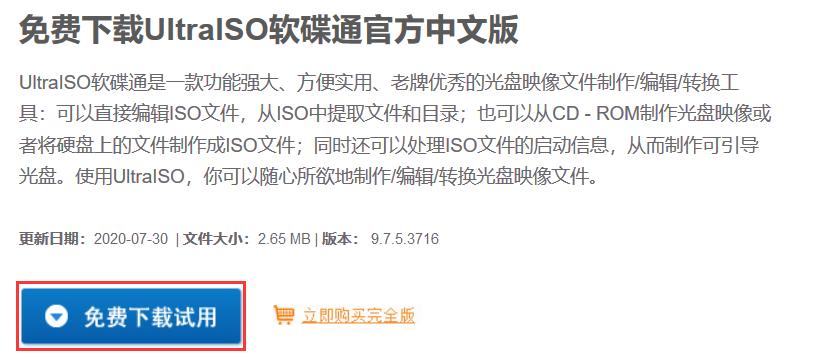
Download the image of Ubuntu16.04.6 (Note: The downloaded version is .6)
Here we use Tsinghua University Open Source Software Mirror Station(URL: https://mirrors.tuna.tsinghua.edu.cn/)
Scroll down and select
ubuntu-releases
Select the directory as
16.04/, and find the mirror of version 16.04.6 in it
At this point, we downloaded the following

Make U disk launcher
Insert the U disk into the computer
Install Floppy Disk. After completing the installation, you need to
right-clickand run asadministrator.After opening the floppy disk, select
File,Open, and select the ubuntu16.04 image file we downloaded. Note: If the content in the red box does not appear, it will not succeed.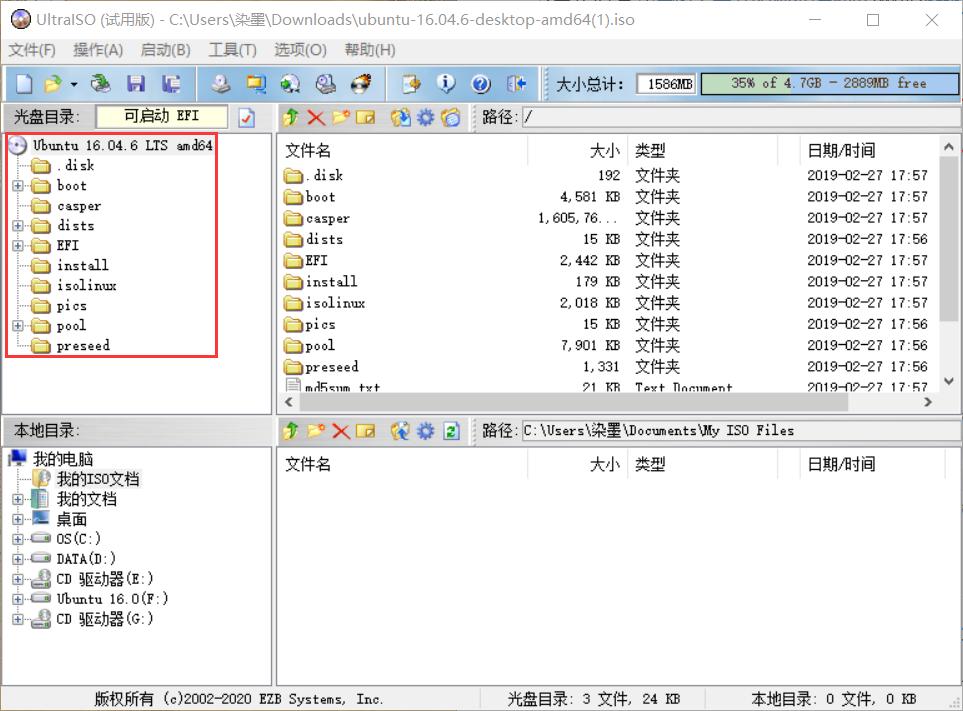
Select our U disk in the local directory,
boot,write hard disk image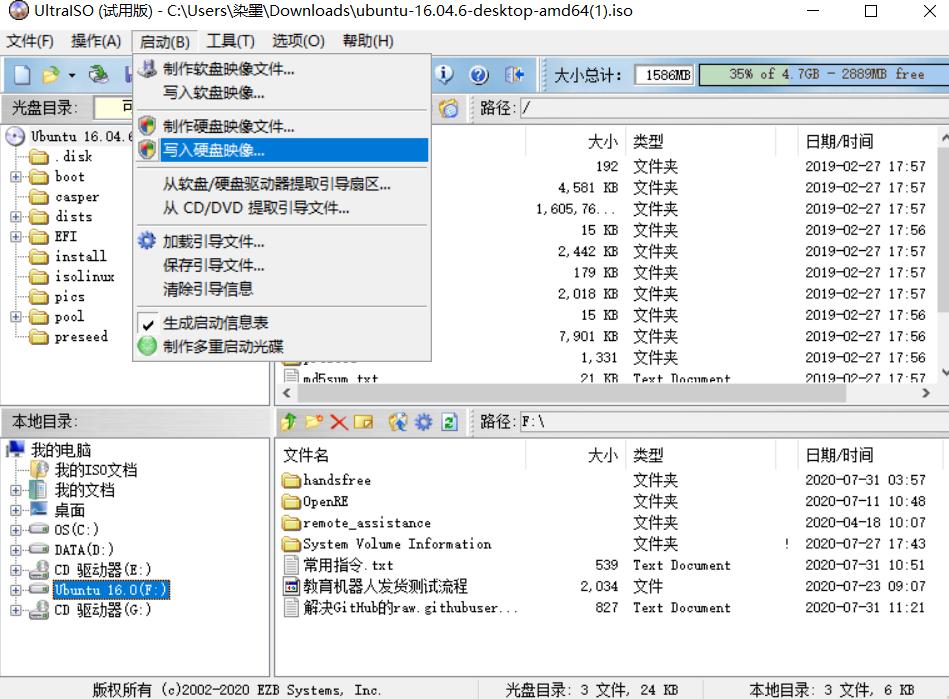
To set the writing method to
USB-HDD+, you must firstformatthe U disk, and thenwrite.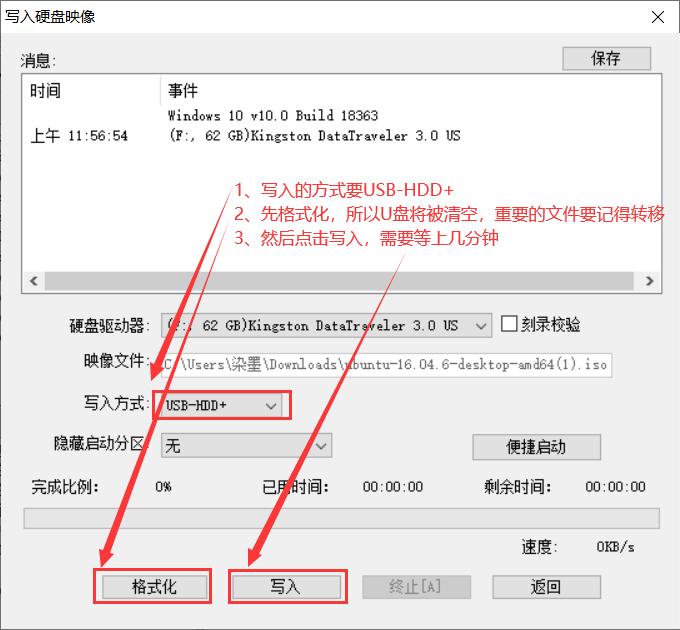
After writing, our U disk launcher is ready, we can open the U disk to see

Install Ubuntu16.04
Insert the U disk into the industrial computer (or computer) where you want to install the system, then turn it on, keep pressing the delete key (different computers are different, and the commonly used keys are F2, F12, etc.), and enter BIOS interface.
Find Boot and change Boot Option #1 under Boot Option Priorities to your U drive
Find Save&Exit, select UEFI: U disk name of Boot Override (change boot), and press Enter
We can select Try Ubuntu without insatlling (install after trying) or Install Ubuntu (install directly), either.

Through Try Ubuntu without insatlling we can try it first, and then click the installation package in the upper left corner to install
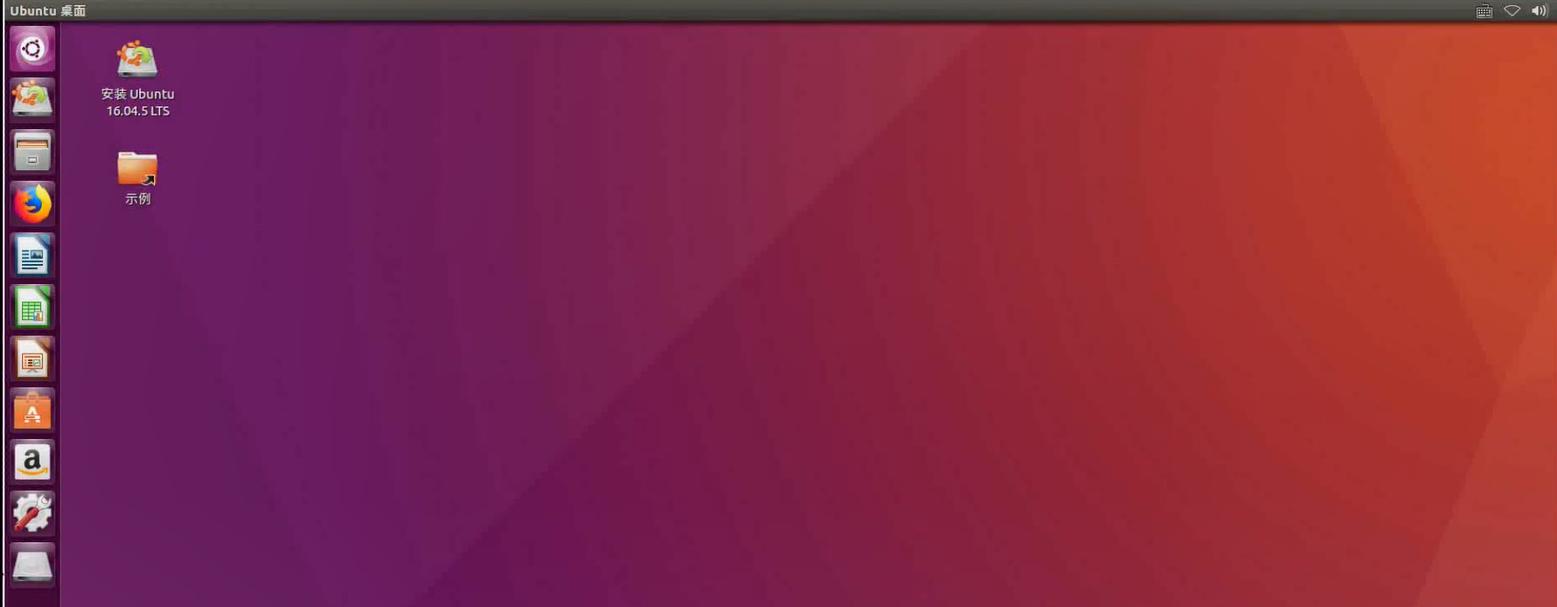
Via Install Ubuntu it will be installed directly
Now start installing ubuntu16.04, it is recommended to disconnect from the network, disconnect from the network, disconnect from the network, otherwise the installation process will be very long.
Select the language Chinese (Simplified), click the
Install Ubuntubutton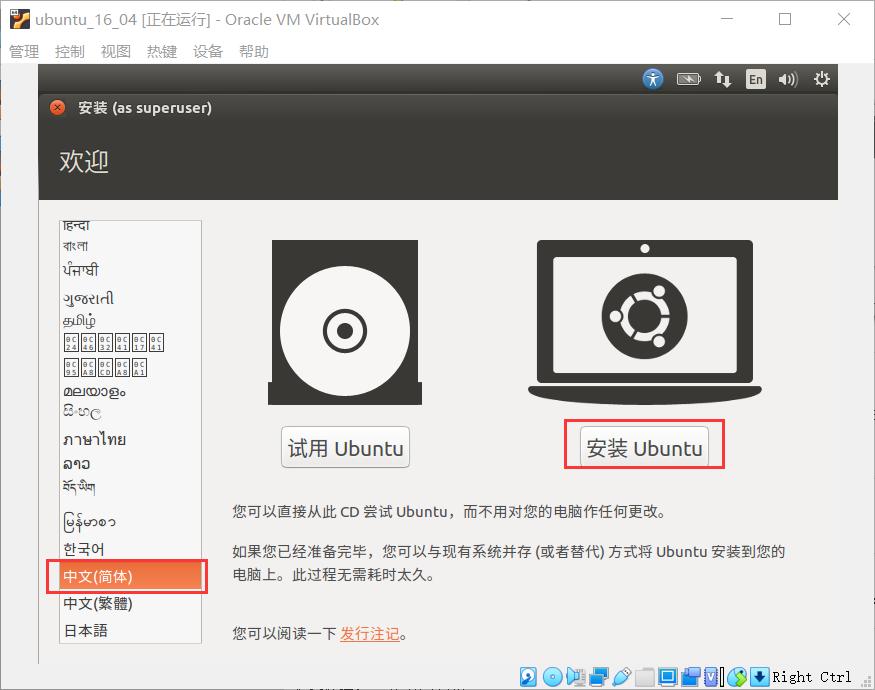
Do not select other options, click the
Continuebutton (if you missed it, click again to cancel)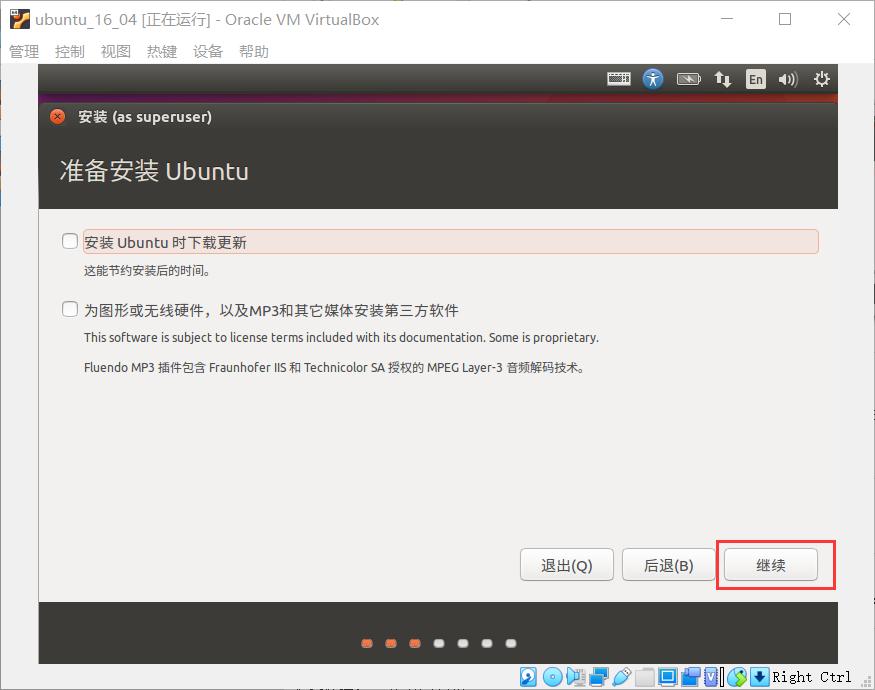
Tick the last Other options and click the
Continuebutton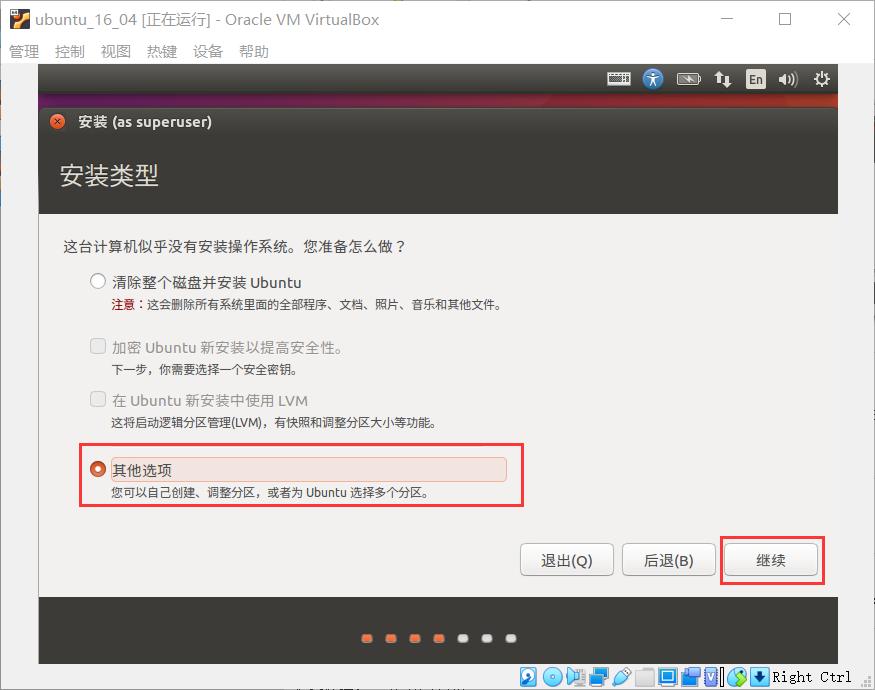
This step may occur, the interface is not fully displayed, hold down
alt + left mouse buttonand drag it to the appropriate positionClick
New Partition Table, and when prompted, clickContinue.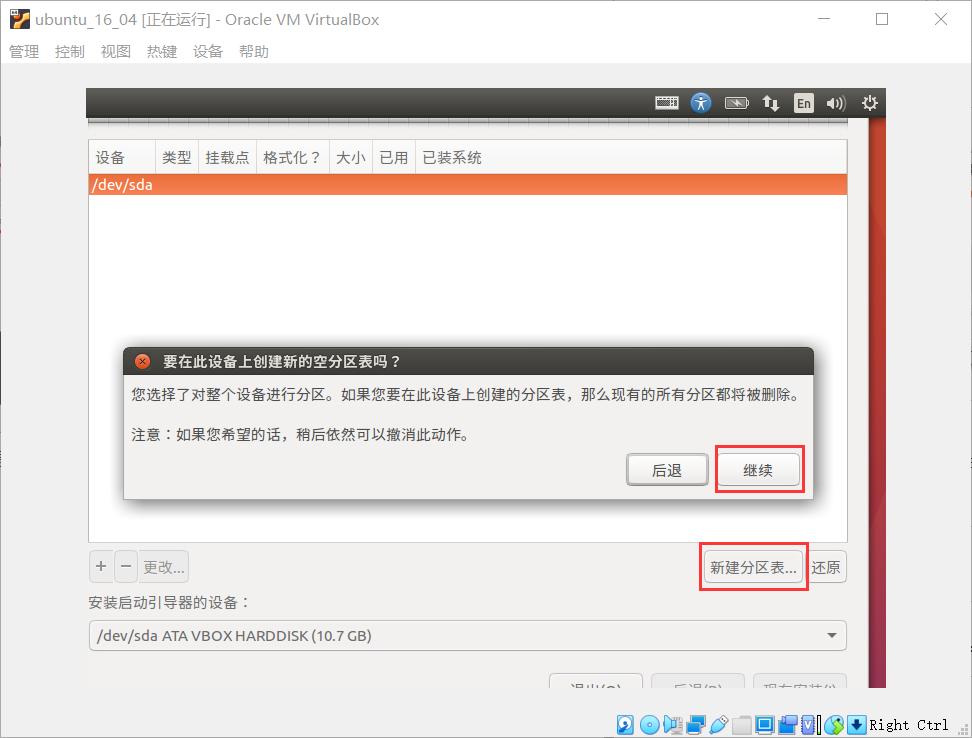
Select Idle and click
+in the lower left corner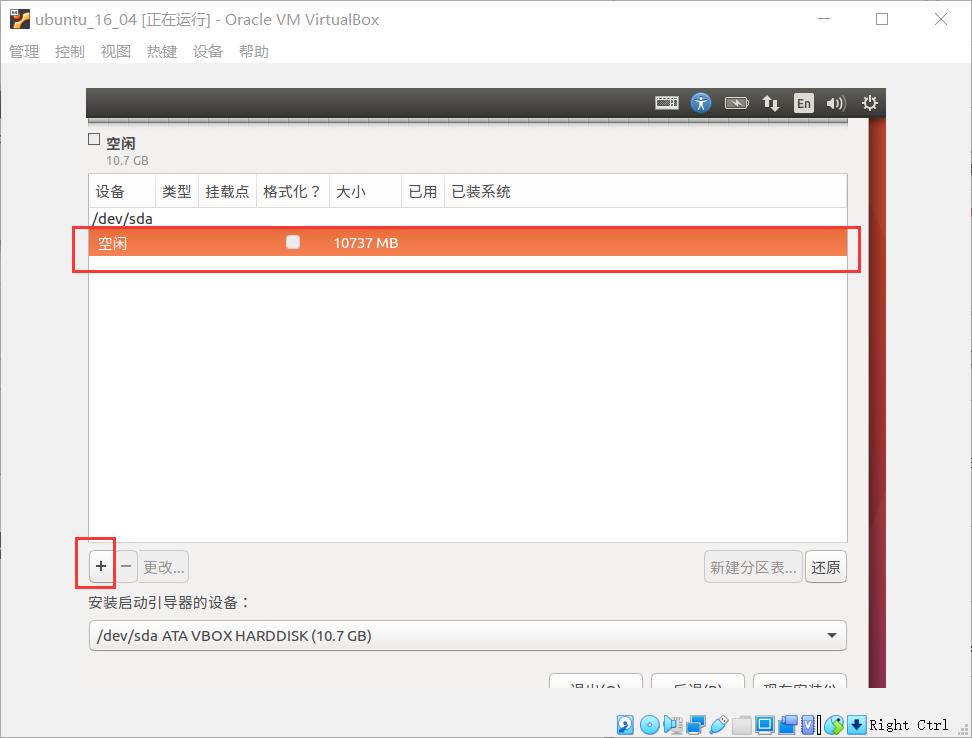
A total of three partitions are to be created, as shown in the figure

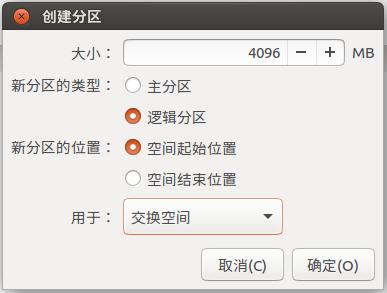
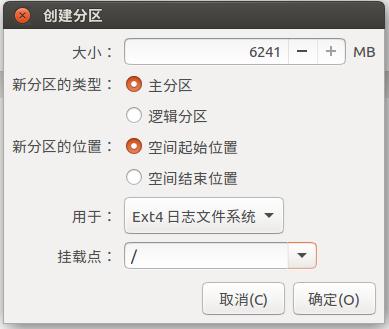
After the creation is complete, as shown in the figure below, set the device to start the boot after installation, and then click the
Install Nowbutton
The following prompt appears, click the
Continuebutton
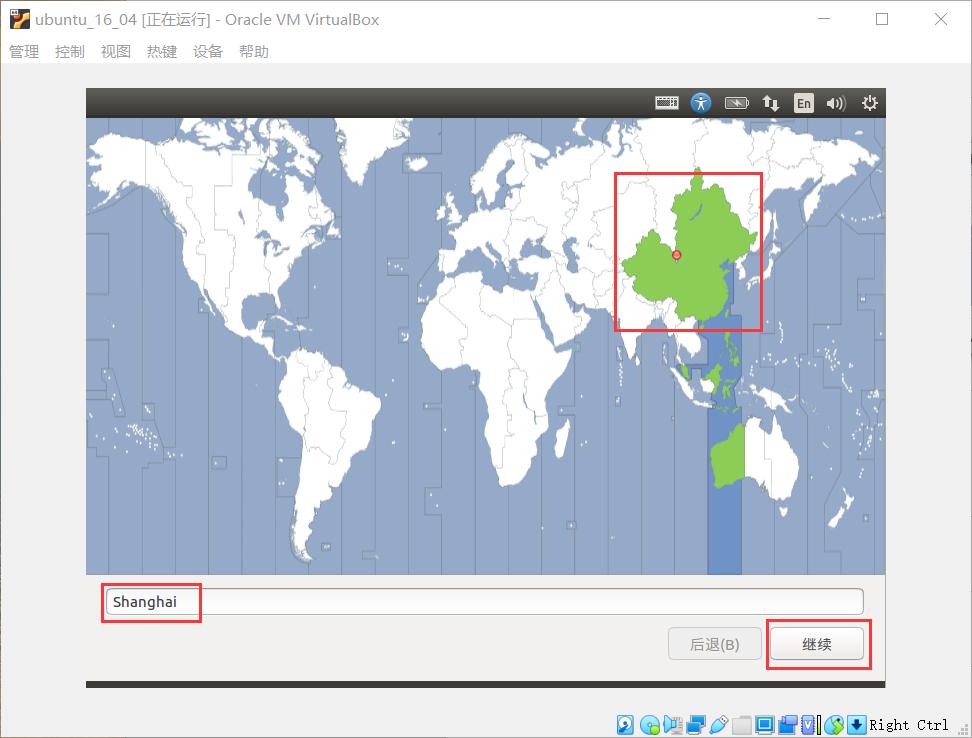
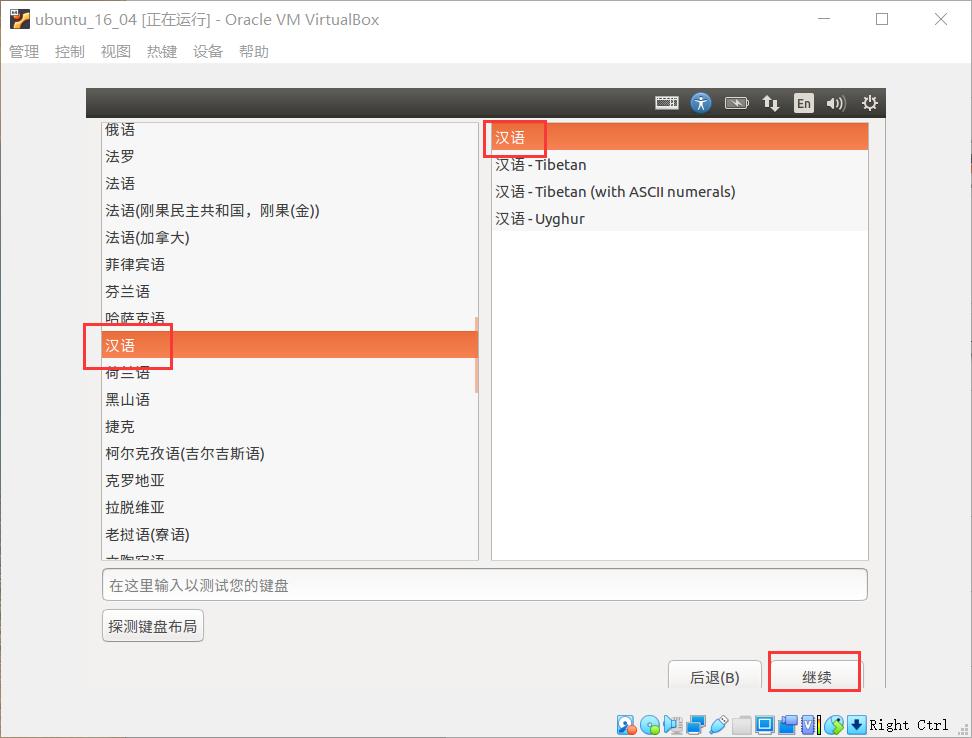
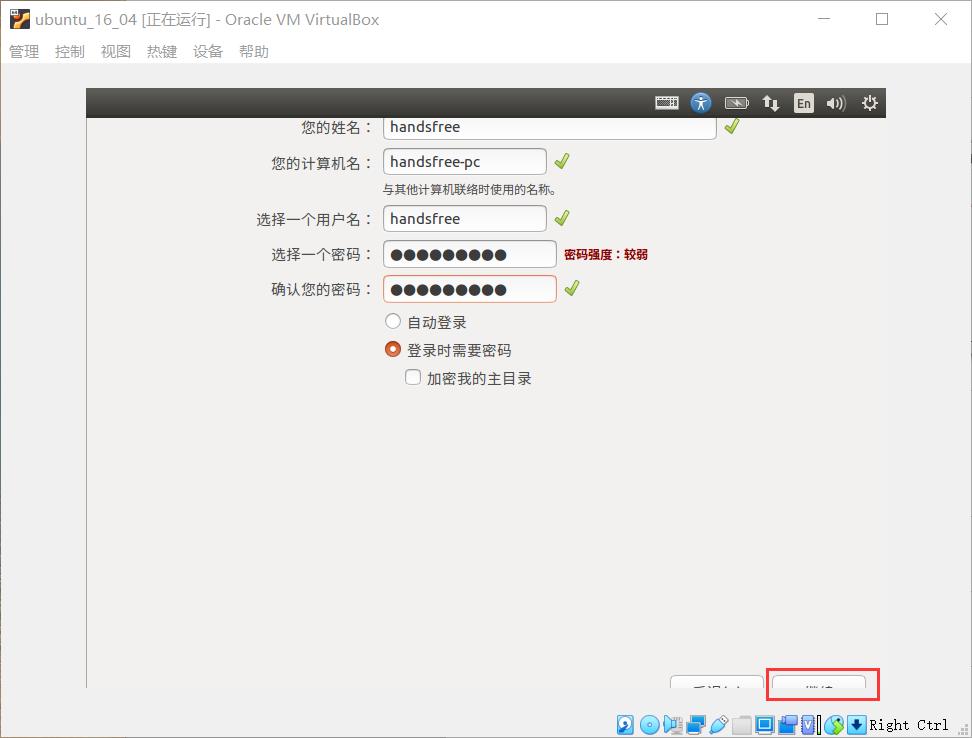
Wait for the installation, if you do not disconnect the network connection before installation, the waiting time will be longer
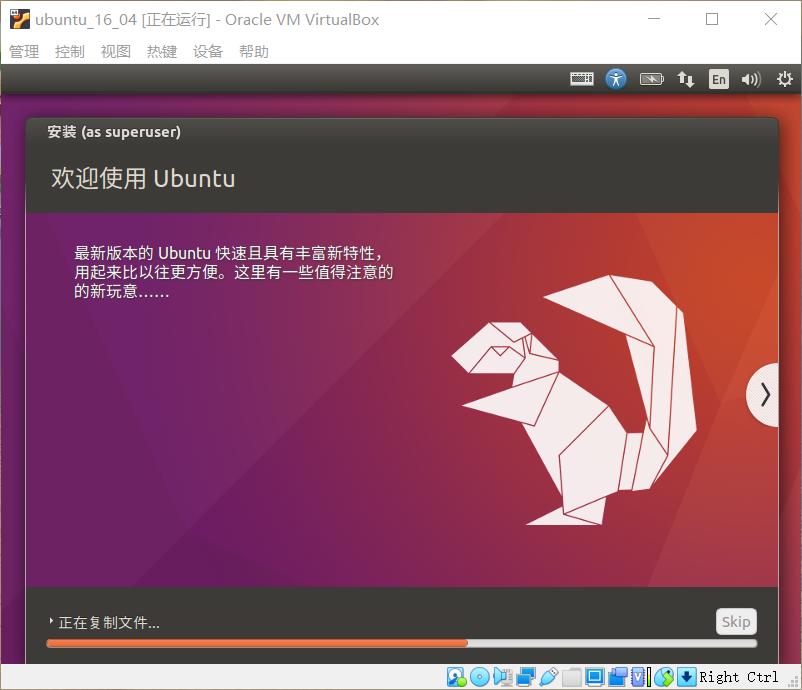
Wait for a while, after the installation is successful, you will be prompted to restart